Представляем полноценную интеграцию с Chaport. Речь идёт не о простой передаче текста завершённого чата, а о возможности для сотрудников вести чат прямо из Омнидеска, по аналогии с другими каналами для общения в режиме реального времени (мессенджеры, соцсети, кастомные каналы синхронного типа).
Подключение
1. Если у вас ещё нет аккаунта в Chaport, зарегистрируйте его.
2. Перейдите по пути аккаунт администратора — раздел «Настройки» — подраздел «Интеграции» — кнопка «Добавить интеграцию» — карточка «Chaport» в блоке «Прочие интеграции».
3. В форме настройки интеграции выберите группу по умолчанию, в которую будут поступать обращения из Chaport, а также панель для отображения данных.

При выборе в поле «Панель для отображения данных» варианта «Отдельная, для интеграций» в правом верхнем углу на странице обращения появляется дополнительная иконка (рядом с иконкой «Данные пользователя») для активации панели интеграций, где отображаются данные из Chaport.

Если же выбрать вариант «Информационная, с данными пользователя», данные из Chaport разместятся в нижней части информационной панели, сразу под блоком «Последние обращения».

Данные, которые мы подтягиваем из Chaport: имя клиента, email-адрес, телефон, последнее посещение, текущая страница, страница начала чата, браузер, IP-адрес, язык чата, версия операционной системы, местонахождение клиента и ваши кастомные поля из преформы Chaport.
Также можно передавать данные через Сhaport JavaScript API. Если передать какую-то информацию через JavaScript (к примеру, email-адрес), это поле в пречат-форме предзаполнится. Если передать все данные через JavaScript, и пользователю нечего будет заполнять в пречат-форме, тогда она вовсе не отобразится.
4. Нажмите на кнопку «Подключить» и в появившемся всплывающем окне авторизуйтесь в вашем аккаунте в Chaport. После этого в первом пункте формы появится список активных сотрудников в Омни, у которых есть доступ к каналу «Онлайн-чат», и вы сможете либо соотнести их с операторами в Chaport, либо выбрать опцию «создать нового оператора при отправке первого ответа».
Примечание
И у сотрудников в Омнидеске, и у операторов в Chaport — именные лицензии, то есть вы оплачиваете всех добавленных сотрудников / операторов в каждом сервисе. Однако если хотите сэкономить, можете создать в Chaport только двух-трех операторов и соотнести всех сотрудников в Омни с ними. Минус такого варианта в том, что ответы разных сотрудников из Омни в онлайн-чате на стороне Chaport будут отображаться от имени одного оператора.
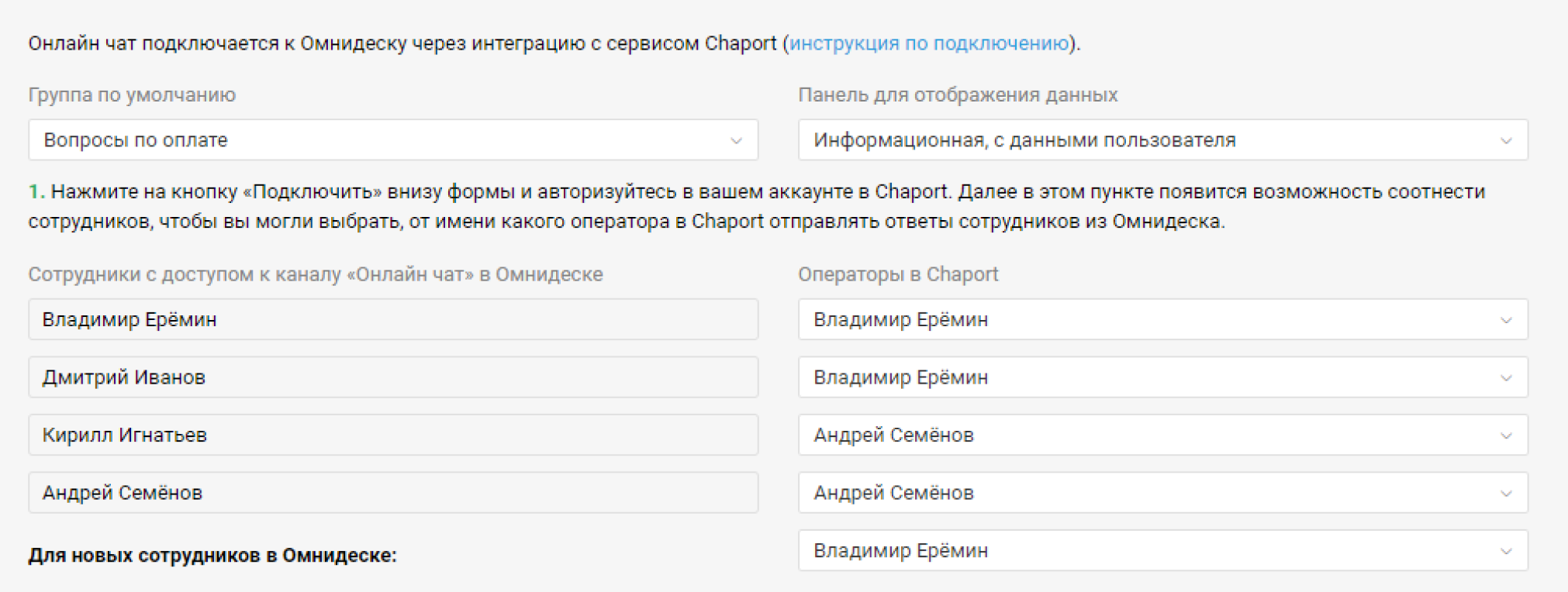
Если же для вас важно, чтобы каждый сотрудник отвечал именно от своего имени, можете в настройках интеграции оставить опцию «создать нового оператора при отправке первого ответа». В этом случае вам не придётся вручную создавать отдельного оператора в Chaport для каждого сотрудника в Омни, а он создастся автоматически, когда сотрудник отправит первый ответ из Омни.

Единственный нюанс — в Chaport передаётся только имя сотрудника. Если вы захотите добавить аватарки для операторов, это придётся сделать вручную через их интерфейс, так как у Chaport нет возможности добавить аватарку через API.
5. Помимо выбора связки для текущих сотрудников в Омни, выберите опцию для новых сотрудников, чтобы после добавления нового сотрудника в Омни вы могли не переживать о том, что нужно выполнить отдельную связку с оператором в настройках интеграции с Chaport.
6. Во втором пункте формы вы сможете настроить выставление разных групп в зависимости от страницы, с которой пользователь начинает чат.
Например, если пользователь пишет со страницы с тарифами, его обращение сразу следует отправлять в группу «Вопросы по оплате», а если со страницы API-документации — в группу «Технические вопросы».

7. После выполнения всех настроек ещё раз кликните на кнопку «Подключить» для завершения подключения интеграции.
Виджет
Вы можете использовать как стандартный виджет Chaport, так и наш виджет.
8. Если на сайте вам нужен только онлайн-чат, используйте чистый виджет Chaport.

9. Если вы хотите, чтобы посетители могли выбрать канал, через который они хотят обратиться, добавьте Chaport как один из каналов в настройках виджета в Омнидеске.
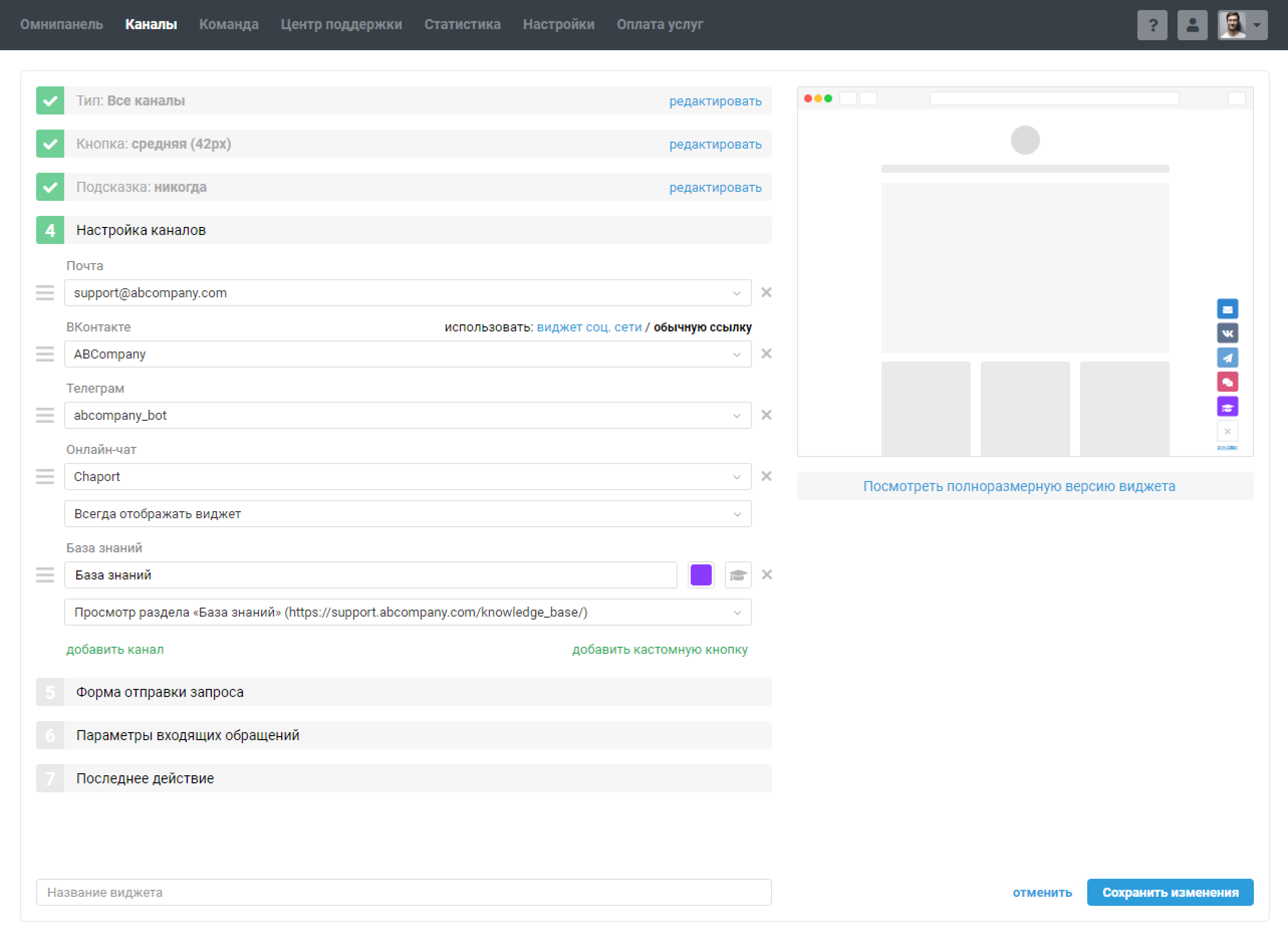

10. При добавлении канала «Онлайн-чат» от Chaport в виджет Омнидеска можно выбрать один из вариантов настройки:
— всегда отображать виджет;
— скрывать виджет, если в Chaport все операторы офлайн.

По умолчанию канал «Онлайн-чат» от Chaport всегда отображается и пользователи могут отправить сообщение, даже если никого из операторов нет онлайн. При этом пользователи могут оставить свой email-адрес, чтобы с началом рабочего времени получить ответ на почту.
Если же выберете опцию «Скрывать виджет, если в Chaport все операторы офлайн», виджет будет скрываться из списка доступных каналов, благодаря тому, что статусы сотрудников из Омнидеска передаются связанным операторам в Chaport.
11. Если клиент закрыл чат, работающий через наш виджет, он всё равно не пропустит ответ сотрудника, потому что мы в этом случае автоматом разворачиваем виджет чата.
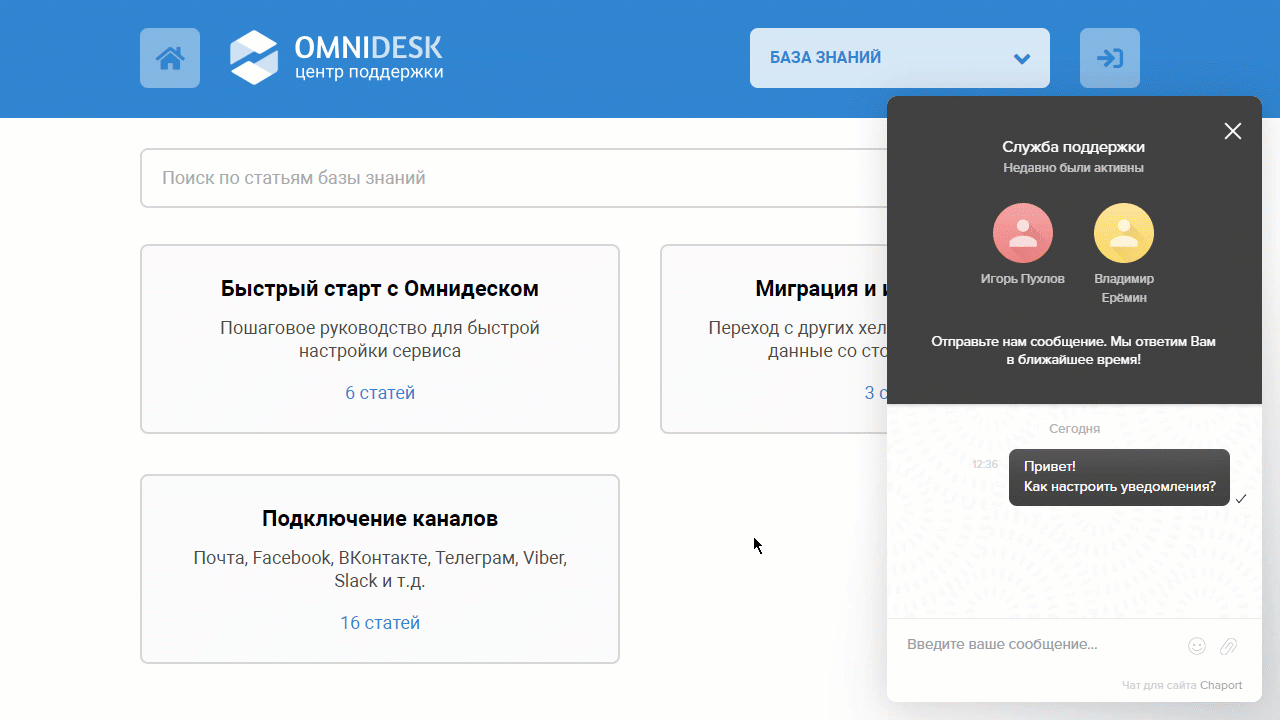
Сообщения Chaport-бота в чатах Омнидеска
12. В Chaport можно создавать чат-ботов, которые полезны для:
— ответов на простые вопросы;
— идентификации пользователя перед передачей чата операторам;
— уточнения деталей, чтобы направить в подходящий отдел или к конкретному оператору.
Учитывая возможность создавать разных ботов, которые запускаются в зависимости от определённой страницы или каких-то действий пользователя на сайте, сотрудникам в Омнидеске важно видеть сообщения бота, чтобы понять контекст вопроса и с каким именно ботом общался пользователь до сотрудника.
Поэтому сообщения настроенных чат-ботов в Chaport также отображаются в обращениях в Омни.


Подсказка PRO: чтобы сотрудники не отвлекались на переписку пользователя с ботом, создайте правила для автоматического завершения таких чатов в статусе «в ожидании».

Правила автоматизации настраиваются в аккаунте администратора. Прежде чем приступить к настройкам, рекомендуем ознакомиться со статьей об общей логике правил автоматизации в Омнидеске или посмотреть краткое видеоруководство по правилам
а) Правило для входящих обращений, которое срабатывает на первый ответ пользователя.

б) Правило для изменённых обращений, которое срабатывает на все остальные сообщения бота и ответы пользователя для бота.

Учёт интеграции в каналах
Интеграция с Chaport во всех разделах и настройках учитывается как «Онлайн-чат».
13. В настройках доступа сотрудников у канала «Онлайн-чат» есть соответствующая иконка.

14. Если хотите создать правила автоматизации именно для обращений из Chaport, используйте условие «Канал — равен — Онлайн-чат».

15. В аккаунте сотрудника чаты из Chaport также можно найти через фильтр по каналу «Онлайн-чаты».

Как выглядят обращения из Chaport в Омнидеске
16. В общем списке обращений отображаются только те обращения, по которым ведётся асинхронное общение — каждая сторона отвечает тогда, когда может, а чаты в режиме реального времени отображаются отдельно и обрабатываются через специальный интерфейс.
Когда поступает новый чат (Онлайн-чат, Viber, Telegram, Slack, ВК-сообщения, ФБ-сообщения и другие синхронные каналы), в правом верхнем углу аккаунта сотрудника появляется зелёная иконка. Входящие чаты или новые ответы в чатах отображаются именно через неё.

В общем списке обращений чаты тоже отображаются, но не сразу, а после их завершения:
если сотрудник самостоятельно завершает чат по ссылке «завершить чат» в правом нижнем углу;
через 10 минут (значение по умолчанию) бездействия обеих сторон;
при срабатывании одного из правил автоматизации, в котором есть действие «завершить чат и выставить статус» (например, если вы не планируете быстро реагировать на чаты и хотите сразу видеть чаты в общем списке).

Мы специально разделили синхронное и асинхронное общение, так как для оказания первоклассной поддержки необходимо учитывать специфику и ожидания клиентов в зависимости от типа канала, через который ведётся общение.
Например, отправляя сообщение по почте, пользователь готов ждать ответа в течение нескольких часов, но в случае с чатами даже пять минут ожидания ответа для пользователя уже кажутся вечностью. Если не учитывать этот момент и одинаково относиться к обращениям из почты и чатов, некоторые клиенты получат неприятный опыт взаимодействия с компанией
