Подключить почту на Mail.ru можно через создание пароля приложения. Как это сделать, описано в шаге 1 этой инструкции. Без пароля приложения Омнидеск не сможет передавать ответы сотрудников на отправку через SMTP Mail.ru. Если вы знаете, как выполнить эти настройки на стороне Mail.ru или уже выполнили их, можете сразу переходить к шагу 2, в котором описаны действия на стороне Омнидеска.
Почту к Омнидеску можно подключить через пересылку и через IMAP. Выберите нужный вам вариант и следуйте инструкциям:
— подключение ящика через пересылку:
при пересылке обращения создаются быстрее, чем при подключении через IMAP, так как письма пересылаются из Mail.ru в Омнидеск сразу при поступлении;
вы можете настроить гибкую логику пересылки — например, пересылать в Омнидеск только определенные письма;
вы можете использовать сторонний SMTP для отправки ответов сотрудников.
— подключение ящика через IMAP:
при подключении через IMAP мы стучимся к ящику каждые две-три минуты и стягиваем все новые письма из папки «Входящие».
если у вас настроена фильтрация на уровне ящика и какие-то письма поступают не в папку Входящие, в Омнидеск они не попадут.
Шаг 1: настройки на стороне Mail.ru
1. Пройдите по пути: Настройки (значок шестерёнки в левом нижнем углу) → Все настройки → Безопасность → Способы входа → Пароли для внешних приложений.

2. Нажмите «Добавить».

3. Укажите название пароля и нажмите «Продолжить».

4. Введите пароль от вашего почтового ящика, отметьте галочкой чекбокс «Я не робот» и нажмите «Продолжить».

5. Скопируйте сгенерированный пароль — именно его вы будете использовать при подключении вашего ящика к Омнидеску.

Шаг 2: настройте подключение ящика в Омнидеске.
Выберите нужный вам вариант и следуйте инструкциям. Особенности каждого из них мы подробно разобрали в начале статьи.
— подключение ящика через пересылку
— подключение ящика через IMAP
Подключение ящика Mail.ru через пересылку
Для этого типа подключения необходимо:
в интерфейсе Mail.ru выполнить настройки пересылки на наш системный адрес, который вы получите в ходе подключения ящика;
в интерфейсе Омнидеска указать данные вашего ящика Mail.ru.
Настройка пересылки
1. Перейдите в аккаунт администратора в Омнидеске → Каналы → подраздел Email, нажмите «добавить email-адрес» → в опции «Подключить» выберите «через пересылку». Скопируйте указанный системный адрес для пересылки.

2. Перейдите в веб-интерфейсе вашего почтового ящика.
а. Пройдите по пути: Настройки (значок шестерёнки в левом нижнем углу) → Все настройки → Фильтры → Добавить пересылку.


б. Укажите в поле системный ящик Омнидеска, который вы скопировали ранее, и нажмите «Сохранить».

в. Для подтверждения настройки пересылки введите пароль ящика на Mail.ru.

г. Для включения пересылки нажмите «Подтвердить».

3. Вернитесь в Омнидеск для подтверждения пересылки.
а. Войдите в аккаунте сотрудника в раздел «Обращения». Откройте письмо Mail.ru с инструкцией.

б. Перейдите по ссылке в письме или скопируйте код подтверждения пересылки.

4. Вернитесь в интерфейс Mail.ru. Введите код подтверждения из письма и пароль от почтового ящика на Mail.ru. Нажмите кнопку «Отправить».

5. Настройте правила, по которым письма будут пересылаться в Омнидеск.
Если вы хотите отправлять в Омнидеск все поступающие на ваш ящик письма, включите опцию «Все письма».

Если вы хотите преобразовывать в обращения Омнидеска только определенные письма, поступающие на ваш ящик, выберите пункт «Добавить фильтр» и укажите условия пересылки. Сохраните созданный фильтр.

Подключение ящика
В аккаунте администратора в Омнидеске пропишите данные вашего ящика. Выберите нужный вам вариант:
— отправка писем через SMTP Mail.ru
— отправка писем через сторонний SMTP
Отправка писем через SMTP Mail.ru
1. В аккаунте администратора в разделе «Каналы» в подразделе «Email» нажмите на «Добавить email-адрес».
а) Укажите email, который планируете подключить.
б) Выберите группу, в которую по умолчанию будут попадать поступающие на email обращения.
в) Заполните следующие параметры:
Сервер исходящей почты: smtp.mail.ru
Порт: 465
Шифрование: SSL
Если вы используете почтовый ящик с собственным доменом на Mail.ru для бизнеса, укажите его в поле «Email-адрес». Параметры сервера исходящей почты, порт и шифрование не меняются.
г) Укажите пароль приложения почтового ящика на Mail.ru, полученный на шаге 1 и нажмите кнопку «Подключить».

Настройка стороннего SMTP
Когда вы подключаете STMP вашего почтового сервиса, то:
ответы сотрудников добавляются в папку «Отправленные» вашего ящика;
вы не зависите от нас в плане доставляемости писем.
Но иногда у почтовых сервисов могут быть лимиты на отправку писем с одного ящика или же сервер работать нестабильно. Если хотите полностью контролировать отправку ответов клиентам и смотреть статистику доставляемости, лучший вариант — подключить специализированный SMTP-сервис (Mailgun, Postmark, Sendgrid, Amazon SES и т. д.).
Настроить отправку через сторонний SMTP можно только при выборе варианта подключения ящика через пересылку.
1. Логин стороннего SMTP-сервиса укажите через двоеточие после подключаемого ящика;
2. Укажите данные SMTP-сервера, предоставленные выбранным вами сторонним сервисом (сервер исходящей почты, порт, тип шифрования и пароль).
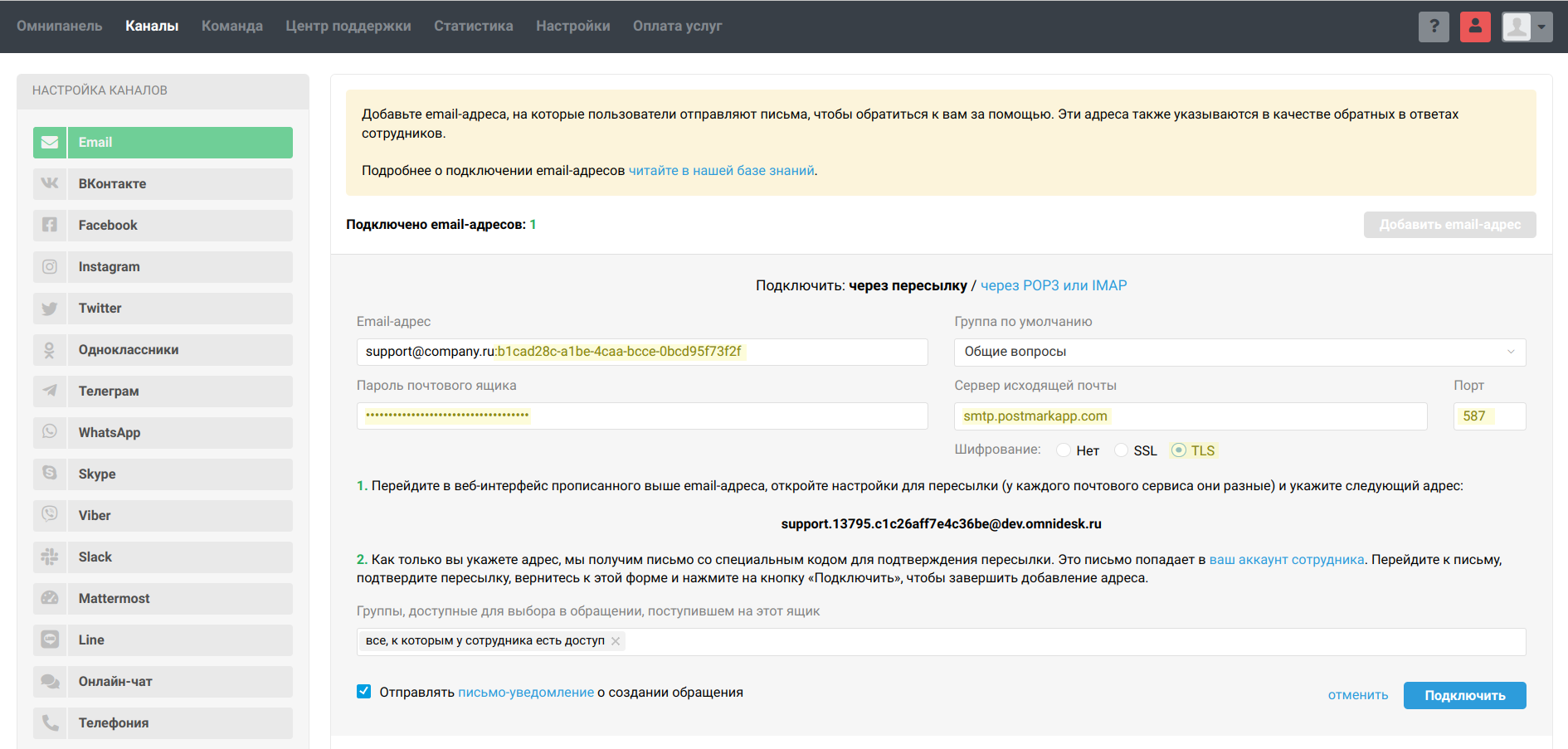
Не забудьте настроить пересылку в интерфейсе вашего почтового сервиса, чтобы письма клиентов поступали в Омнидеск.
Подключение почтового ящика на Mail.ru через IMAP
1. В аккаунте администратора в разделе «Каналы» в подразделе «Email» нажмите на «Добавить email-адрес» и выберите подключение почтового ящика через POP3 или IMAP.

а) Укажите email, который планируете подключить.
б) Выберите группу, в которую по умолчанию будут попадать поступающие на email обращения.
в) Пропишите вручную данные:
Сервер входящей почты: imap.mail.ru
Порт: 993
Шифрование: SSL
Сервер исходящей почты: smtp.mail.ru
Порт: 465
Шифрование: SSL
Если вы используете почтовый ящик с собственным доменом на Mail.ru для бизнеса, укажите его в поле «Email-адрес». Параметры входящей почты, сервера исходящей почты, порт и шифрование не меняются.
г) Укажите пароль приложения почтового ящика на Mail.ru, полученный на шаге 1, и нажмите кнопку «Подключить». В Омнидеск будут попадать все письма из папки «Входящие» вашего ящика.

