Подключить почту на Gmail можно через включение двухфакторной аутентификации и создание пароля приложения. Как это сделать, описано в шаге 1 этой инструкции. Если вы знаете, как выполнить эти настройки на стороне Gmail или уже выполнили их, можете сразу переходить к шагу 2, в котором описаны действия на стороне Омнидеска.
Почту к Омнидеску можно подключить через пересылку и через IMAP. Выберите нужный вам вариант и следуйте инструкциям:
— подключение ящика через пересылку:
при пересылке обращения создаются быстрее, чем при подключении через IMAP, так как письма пересылаются из Gmail в Омнидеск сразу при поступлении;
вы можете настроить гибкую логику пересылки — например, пересылать в Омнидеск только определенные письма;
вы можете использовать сторонний SMTP для отправки ответов сотрудников;
если вы подключаете группу рассылки или псевдоним, то это можно сделать только в варианте подключения через пересылку.
В Google можно создавать группы, предназначенные в числе прочего для списков рассылки. Дополнительный адрес электронной почты, добавленный в аккаунт Gmail для отправки писем, будет считаться псевдонимом вашего основного адреса.
— подключение ящика через IMAP:
при подключении через IMAP мы стучимся к ящику каждые две-три минуты и стягиваем все новые письма из папки «Входящие».
если у вас настроена фильтрация на уровне ящика и какие-то письма поступают не в папку Входящие, в Омнидеск они не попадут.
Шаг 1: настройки доступа на стороне Gmail
Включите двухфакторную аутентификацию и создайте пароль приложения для Омнидеска.
1. Откройте настройки вашего Google-аккаунта.

2. Перейдите в раздел «Безопасность» и включите двухэтапную аутентификацию (нужно выбрать дополнительный канал для получения одноразовых паролей: SMS, звонок, приложение от Google и т. п.).
Если вы используйте Google Workspace, убедитесь, что у пользователей есть разрешение на включение двухэтапной аутентификации. Сделать это можно по пути Консоль администратора → раздел «Безопасность» → подраздел «Обзор» → блок «Двухэтапная аутентификация» → чекбокс «Разрешить пользователям включать двухэтапную аутентификацию».

3. Создайте пароль приложения:
а) перейдите по ссылке myaccount.google.com/apppasswords или вернитесь в раздел «Безопасность», перейдите в раздел «Двухэтапная аутентификация» и пролистайте страницу до пункта «Пароли приложений»;
б) на открывшейся странице введите название приложения и нажмите «Создать»;
в) в открывшемся окне скопируйте полученный пароль приложения.

Используйте этот пароль в поле «Пароль от ящика» в форме подключения имейла в Омнидеске.
Шаг 2: настройте подключение ящика в Омнидеске.
Выберите нужный вам вариант и следуйте инструкциям. Особенности каждого из них мы подробно разобрали в начале статьи.
— подключение ящика через пересылку
— подключение ящика через IMAP
Подключение ящика Gmail через пересылку
Для этого типа подключения необходимо:
в интерфейсе Омнидеска указать данные вашего ящика gmail;
в интерфейсе gmail выполнить настройки пересылки на наш системный адрес, который вы получите в ходе подключения ящика.
1. Настройка пересылки
а. Перейдите в аккаунт администратора в Омнидеске → Каналы → подраздел Email, нажмите «добавить email-адрес» → в опции «Подключить» выберите «через пересылку». Скопируйте указанный системный адрес для пересылки.

б. Перейдите в интерфейс Gmail и укажите полученный адрес для пересылки по пути Настройки (шестеренка) → опция «Все настройки» → подраздел «Пересылка и POP/IMAP»:
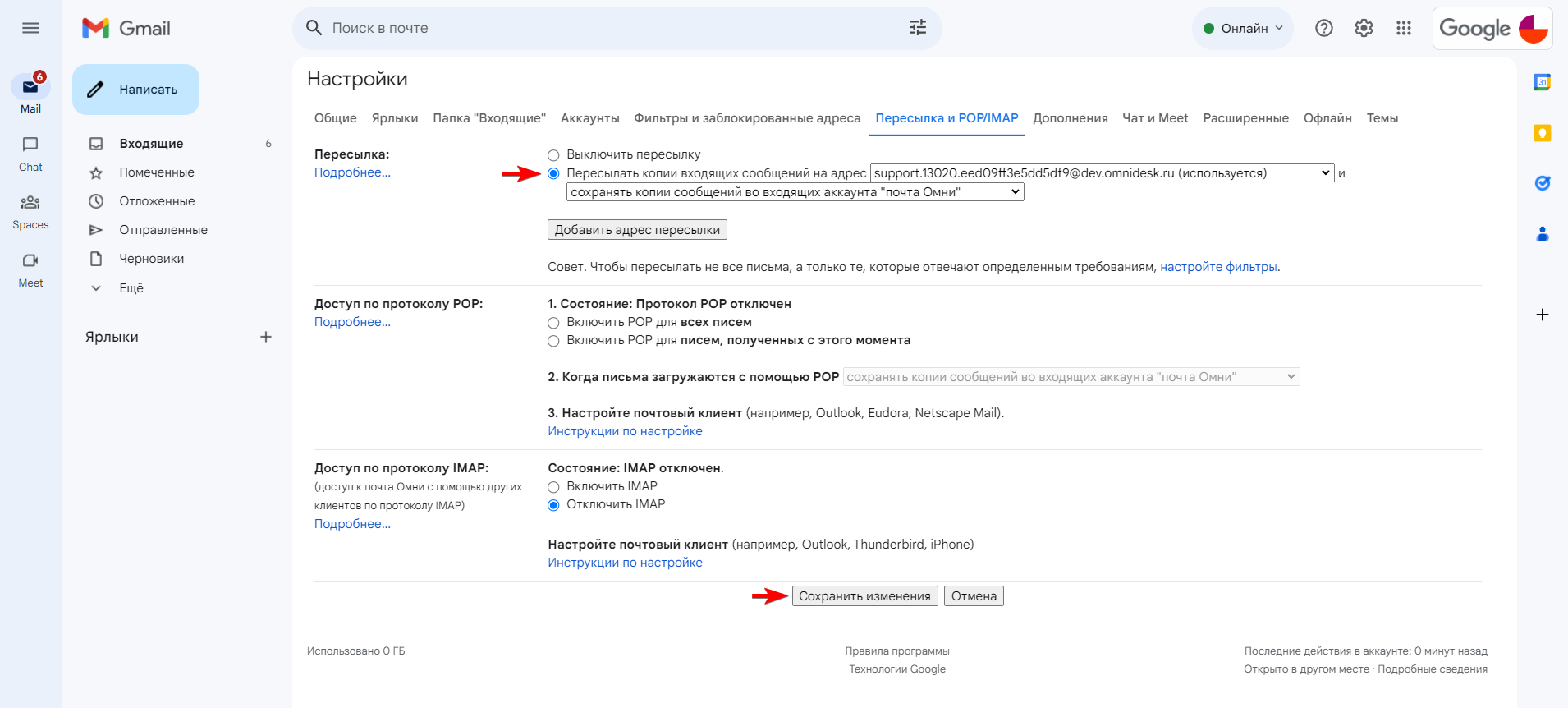
в. Перейдите в аккаунт сотрудника в Омнидеске, найдите письмо от [email protected] и подтвердите пересылку, пройдя по ссылке.

2. Подключение ящика
В аккаунте администратора в Омнидеске пропишите данные вашего ящика. Выберите нужный вам вариант:
— отправка писем через SMTP gmail
— подключение группы рассылки
— отправка писем через сторонний SMTP
Отправка писем через SMTP gmail
a. Укажите email-адрес и выберите группу, в которую по умолчанию будут попадать поступающие на него обращения;
б. Укажите в полях «Сервер исходящей почты», «Порт» и «Шифрование» следующие значения:
Сервер исходящей почты: smtp.gmail.com
Порт: 465
Шифрование: SSL
В поле «Пароль от ящика» укажите пароль приложения, полученный на шаге 1, и нажмите на кнопку «Подключить».

Подключение группы рассылки
Подключить группу рассылки могут только пользователи Google Workspace. Стандартный адрес группы вида [email protected] подключить не получится;
По аналогии вы можете подключить любой дополнительный адрес электронной почты, который указан у вас в Google Workspace или в настройках Gmail в разделе «Аккаунты и импорт».
1. В поле Email укажите адрес-алиас, а затем через двоеточие — реальный ящик, к которому он относится. Затем укажите данные smtp-сервера gmail и пароль приложения, который вы настроили на шаге 1. Нажмите подключить.
Сервер исходящей почты: smtp.gmail.com
Порт: 465
Шифрование: SSL

2. Чтобы ответы сотрудников в обращениях, поступивших на адрес группы рассылки, отправлялись от имени этого же адреса, в настройках вашего реального ящика Gmail укажите адрес группы рассылки (или псевдоним почты из Google Workspace) в качестве псевдонима для отправки писем.
а. Кликните по шестеренке → выберите «Все настройки» → перейдите в раздел «Аккаунты» → в блоке «Отправлять письма как» кликните по ссылке «Добавить другой адрес электронной почты».

б. Во всплывающем окне укажите ваше имя и адрес группы рассылки, убедитесь, что чекбокс «Использовать как псевдоним» отмечен, и нажмите кнопку «Далее». Кликните по кнопке «Отправить подтверждение», чтобы получить письмо от [email protected] с кодом и ссылкой для подтверждения на адреса, которые добавлены в группу рассылки.

в. Подтвердить добавление адреса группы рассылки в качестве псевдонима вы сможете как в аккаунте сотрудника на Омнидеске, так и в одном из ящиков, которые включены в группу рассылки.

г. После подтверждения в настройках Gmail выберите, от имени какого электронного адреса будут отправляться ответы:

Не забудьте настроить пересылку в интерфейсе вашего почтового сервиса, чтобы письма клиентов поступали в Омнидеск.
PRO подсказка:
Google автоматически добавляет для всех писем групп рассылки нижний колонтитул, который виден пользователю в истории переписки.

Чтобы отключить его, перейдите в меню приложений Google → Группы → названию группы → раздел «Настройки группы» → подраздел «Основные настройки» и в блоке «Нижний колонтитул электронных писем» выберите нужные вам настройки:

Настройка стороннего SMTP
Когда вы подключаете STMP вашего почтового сервиса:
ответы сотрудников добавляются в папку «Отправленные» вашего ящика;
вы не зависите от нас в плане доставляемости писем.
Но иногда у почтовых сервисов могут быть лимиты на отправку писем с одного ящика или же сервер работать нестабильно. Если хотите полностью контролировать отправку ответов клиентам и смотреть статистику доставляемости, лучший вариант — подключить специализированный SMTP-сервис (Mailgun, Postmark, Sendgrid, Amazon SES и т. д.).
Настроить отправку через сторонний SMTP можно только при выборе варианта подключения ящика через пересылку.
1. Логин стороннего SMTP-сервиса укажите через двоеточие после подключаемого ящика;
2. Укажите данные SMTP-сервера, которые получите в выбранном вами сервисе (сервер исходящей почты, порт, тип шифрования и пароль).

Не забудьте настроить пересылку в интерфейсе вашего почтового сервиса, чтобы письма клиентов поступали в Омнидеск.
Подключение ящика Gmail через IMAP
1. Чтобы Gmail позволил считывать письма через IMAP, в интерфейсе Gmail перейдите по пути Настройки (шестеренка) → опция «Все настройки» → подраздел «Пересылка и POP/IMAP» → в блоке «Доступ по протоколу IMAP» отметьте чекбокс «Включить IMAP»:

2. Чтобы Омнидеск мог подключиться к вашему ящику с помощью IMAP, перейдите в аккаунт администратора → раздел Каналы → подраздел Email, нажмите «добавить email-адрес» → в опции «Подключить» выберите «через POP3 или IMAP».

Укажите email, который планируете подключить, выберите группу, в которую по умолчанию будут попадать поступающие на email обращения, и укажите следующие данные в соответствующих полях:
Сервер входящей почты: imap.gmail.com
Порт: 993
Шифрование: SSL
Сервер исходящей почты: smtp.gmail.com
Порт: 465
Шифрование: SSL
В поле «Пароль почтового ящика» укажите пароль приложения, который вы настроили на шаге 1. Нажмите подключить.

