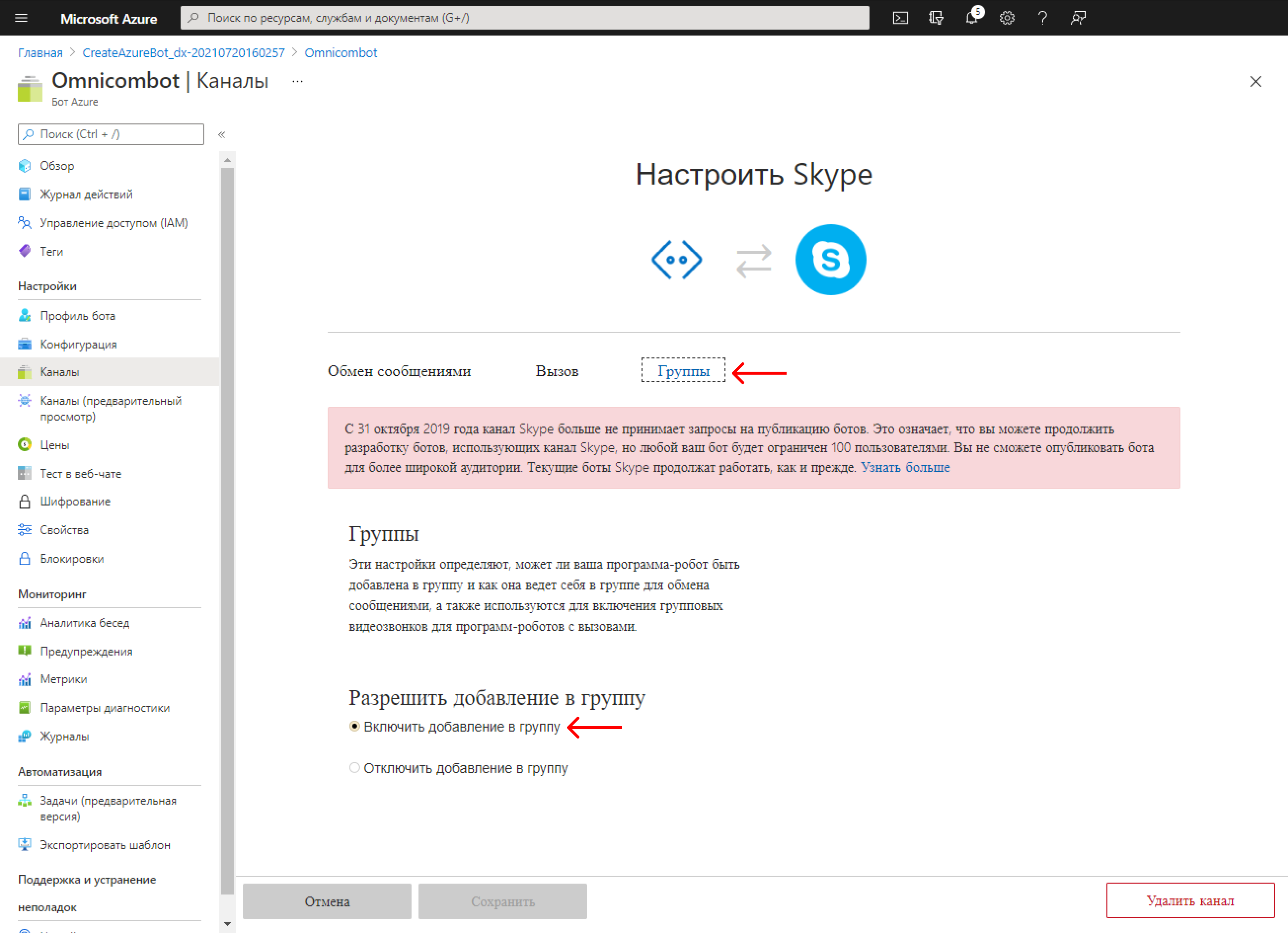Канал «Skype» подключается через бота, который представляет вашу компанию. Клиенты могут добавить его в свои контакты, чтобы писать в любой момент, когда появляются вопросы.
С 31 октября 2019 года канал Skype больше не принимает запросы на публикацию ботов. Это означает, что вашего бота пользователи НЕ смогут найти через поиск в Skype, и ваш бот будет ограничен 100 пользователями. Если вашего бота захотят добавить больше пользователей, то вам нужно будет создавать дополнительного бота, и новым пользователям давать ссылку именно на него.
Чтобы создать нового бота и подключить его к Омнидеску:
1) Перейдите на страницу создания бота на сайте Microsoft Azure и нажмите «Создать». Если у вас нет Microsoft-аккаунта, сначала нужно зарегистрироваться.

2) Если у вас нет подписки Microsoft Azure, необходимо зарегистрироваться и получить её.
Примечание: В процессе регистрации вам потребуется ввести номер телефона и данные кредитной карты для верификации учётной записи (при создании бота вы сможете выбрать бесплатный или расширенный тариф использования в зависимости от задач).

3) После авторизации в Microsoft Azure откроется форма для создания бота. Введите имя бота — выберите группу ресурсов или создайте новую — выберите ценовую категорию (Категория Free — бесплатная) — в поле «Тип приложения» выберите «Несколько клиентов» — нажмите «Проверка и создание».

4) После получения уведомления, что проверка пройдена, нажмите «Создание».

5) Дождитесь окончания развёртывания ресурса — перейдите в раздел «Входные данные» — скопируйте msAppId и вставьте его в соответствующее поле в форме подключения бота, но пока не нажимайте на кнопку «Подключить» и оставьте форму в Омнидеске открытой.

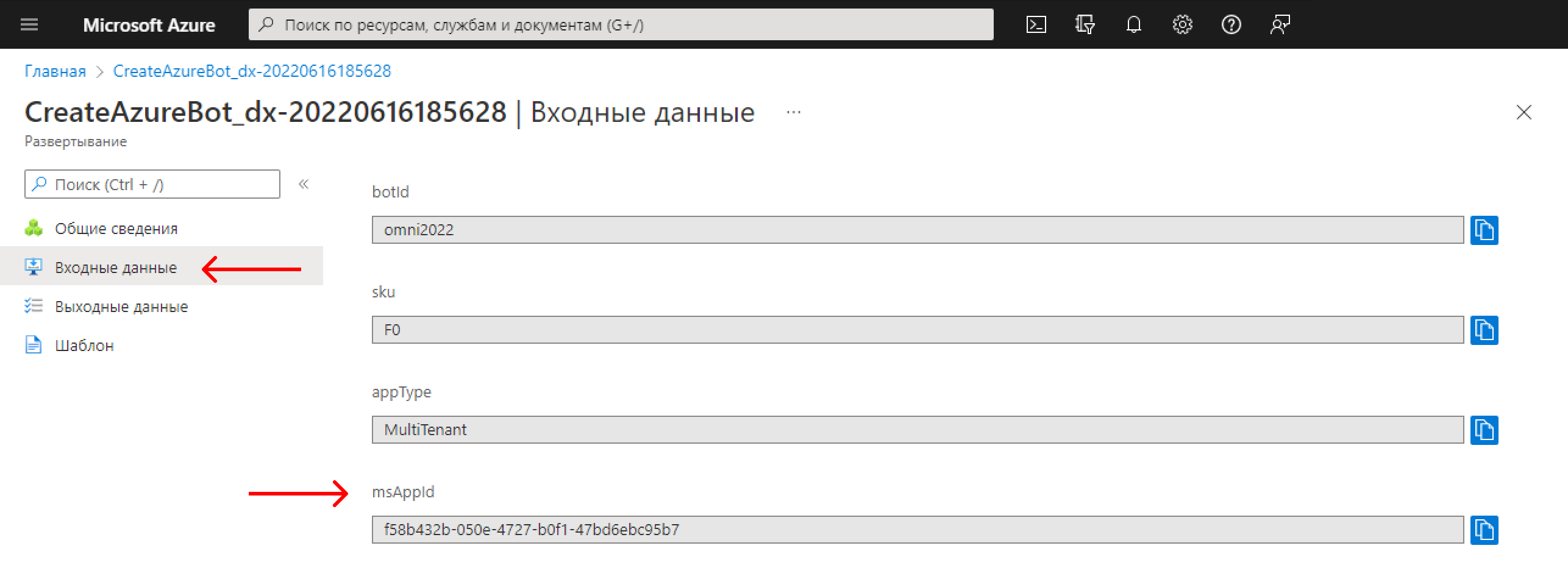

6) Вернитесь в раздел «Общие сведения» и нажмите на кнопку «Перейти к ресурсу».

7) В разделе «Настройки» перейдите в подраздел «Каналы» и выберите канал Skype.

8) На открывшейся странице нужно выполнить любое переключение опций (например, отключить и включить обратно обмен сообщениями или в подразделе «Группы» включить возможность добавления бота в группы в Skype), чтобы кнопка «Сохранить» стала активной, и нажать на неё

9) В разделе «Настройки» перейдите в подраздел «Конфигурация» — в поле «Конечная точка обмена сообщениями» добавьте ссылку из формы подключения Skype-бота в Омнидеске - нажмите «Применить».

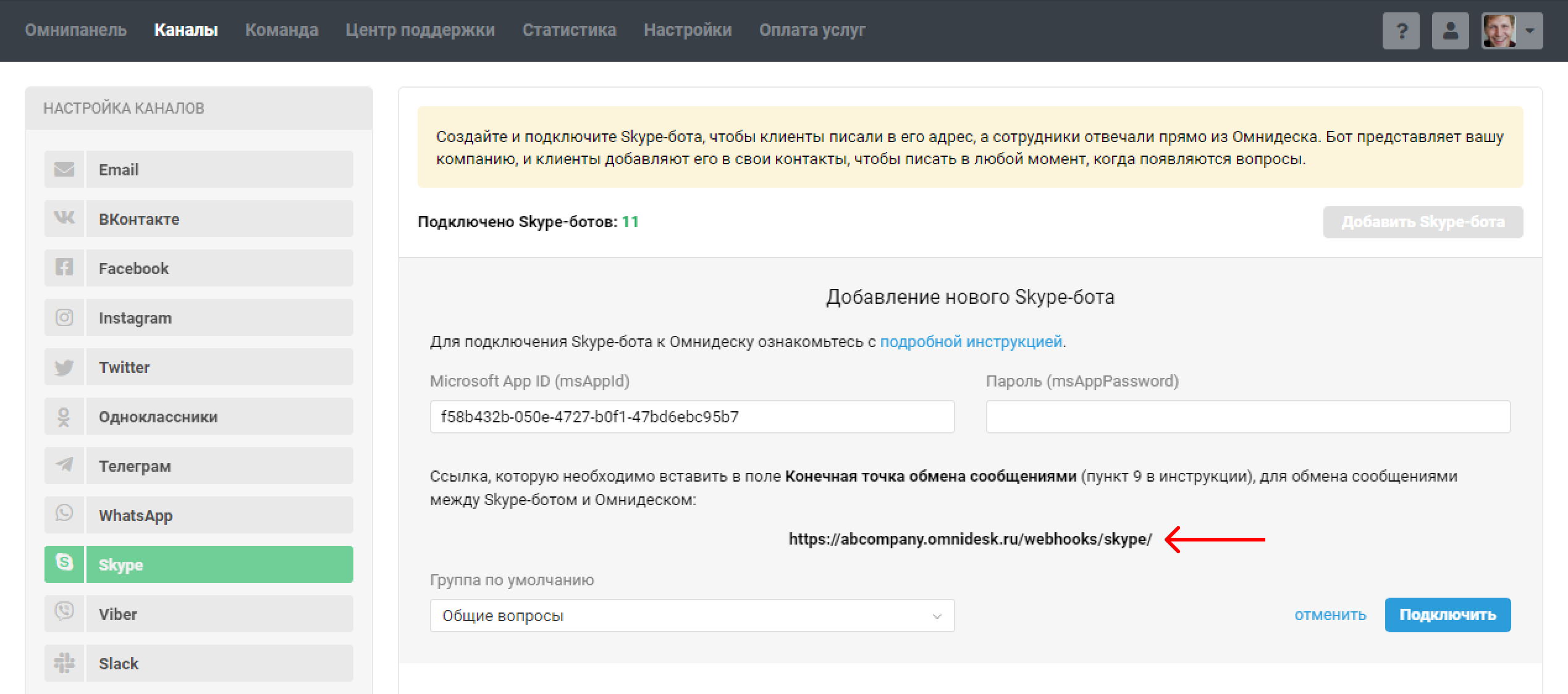
10) Далее кликните на ссылку «Управление» напротив заголовка Microsoft App ID

11) В открывшемся окне кликните на кнопку «Новый секрет клиента» и создайте новый секрет


12) Скопируйте значение секрета — вставьте его в поле msAppPassword в форме подключение Skype-бота в Омнидеске — нажмите на кнопку «Подключить».


!Важно Microsoft Azure требуется около 15-20 минут на полное развёртывание ресурса, поэтому тестировать работу бота лучше только спустя это время после подключения бота в Омнидеску. До этого момента могут не приходить сообщения в Омнидеск и/или не отправляться сообщения из Омнидеска.
13) Теперь можете добавить Skype в настройках каналов вашего виджета, чтобы пользователи могли обращаться к вам через него.
Как выглядят обращения из Skype в Омнидеске
В общем списке обращений отображаются только те обращения, по которым ведётся асинхронное общение — каждая сторона отвечает тогда, когда может, а чаты в режиме реального времени отображаются отдельно и обрабатываются через специальный интерфейс.
Когда поступает новый чат (Skype, Telegram, Viber, Slack, ВК-сообщения, ФБ-сообщения и т. п.), в правом верхнем углу аккаунта сотрудника появляется зелёная иконка. Входящие чаты или новые ответы в чатах отображаются именно через неё:

В общем списке обращений чаты тоже отображаются, но не сразу, а после их завершения:
если сотрудник самостоятельно завершает чат по ссылке «завершить чат» в правом нижнем углу;
через 10 минут (значение по умолчанию) бездействия обеих сторон;
при срабатывании одного из правил автоматизации, в котором есть действие «завершить чат и выставить статус» ( например, если вы не планируете быстро реагировать на чаты и хотите сразу видеть чаты в общем списке).

Мы специально разделили синхронное и асинхронное общение, так как для оказания первоклассной поддержки необходимо учитывать специфику и ожидания клиентов в зависимости от типа канала, через который ведётся общение.
Например, отправляя сообщение по почте, пользователь готов ждать ответа в течение нескольких часов, но в случае с чатами даже 5 минут ожидания ответа для пользователя уже кажутся вечностью. Если не учитывать этот момент и одинаково относиться к обращениям из почты и чатов, некоторые клиенты получат неприятный опыт взаимодействия с компанией.
Подробнее о работе с чатами в нашем видеоруководстве.
Групповое общение в Skype
Логику работы с групповыми чатами мы подробно описываем в этой статье.
Чтобы Skype-бота можно было добавить в группу в качестве участника, необходимо в его настройках активировать такую возможность. Для этого в Microsoft Azure откройте страницу настроек бота, перейдите в раздел «Каналы» — «Skype» — «Группы» — «Включить добавление в группу» и сохраните изменения.